
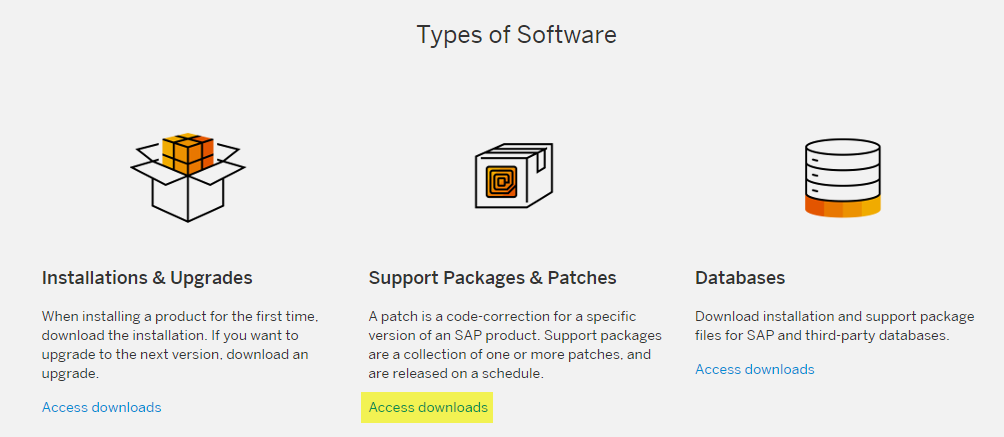
- DOWNLOAD SAP HANA STUDIO ECLIPSE HOW TO
- DOWNLOAD SAP HANA STUDIO ECLIPSE INSTALL
- DOWNLOAD SAP HANA STUDIO ECLIPSE ZIP FILE
- DOWNLOAD SAP HANA STUDIO ECLIPSE SOFTWARE
- DOWNLOAD SAP HANA STUDIO ECLIPSE PASSWORD
Additionally, if you have 32-bit OS, you’ll need a 32-bit Java, and a 64-bit Java for a 64-bit OS. This needs to be installed and configured correctlyor the SAP HANA Studio installer will fail. Windows XP, Vista, or Windows 7, or SuSE Linux Enterprise Servereither the 32-bit or 64-bit version.The more memory you have on your machine, the smoother the Studio will run. SAP HANA Studio is built upon the Eclipse IDE, which is written in Java. The objects you create in SAP HANA will be stored on the server they will not take any space on your machine (unless you export them).
DOWNLOAD SAP HANA STUDIO ECLIPSE INSTALL
DOWNLOAD SAP HANA STUDIO ECLIPSE SOFTWARE
Installation of the SAP HANA server is done by qualified technicians for certified hardware vendors-you cannot download the database software and install it on your server yourself. In five easy steps, you can install the SAP HANA Studio and set it up on your system.
DOWNLOAD SAP HANA STUDIO ECLIPSE ZIP FILE
Let’s check the Official SAP HANA Studio downloads section for the right zip file to download. You need to download hana studio and install it on a client PC, in the same manner as any standard Windows system. Installation of SAP HANA Studio is pretty easy and simple.
DOWNLOAD SAP HANA STUDIO ECLIPSE HOW TO
DOWNLOAD SAP HANA STUDIO ECLIPSE PASSWORD
Retain the default setting Authentication by database user, enter the user name of the tenant database to be logged in to in the User Name text box and the password of the tenant database user in the Password text box, for example, SYSTEM and Huawei_123, and click Finish.Mode: Select a database mode, for example, to log in a multi-tenant database, select Multiple container > Tenant database and enter the tenant database name S00 in the Name text box.Host Name: Enter the management IP address of the server OS, for example, 90.90.169.161.In stance Number: Enter the database instance number, for example, 00.Set the following parameters and click Next.To log in to the tenant database, perform the following steps (S00 is used as an example):.The HANA database information is displayed on the right. Double-click (SYSTEM) in the upper left corner.If the following screen is displayed, you have successfully logged in to the database using SAP HANA Studio:.Retain the default setting Authentication by database user, enter SYSTEM in the User Name text box, enter the password (for example, Huawei_123) set during database installation in the Password text box, and click Finish.Set Mode to the database mode, for example, System database. Set Instance Number to the database instance number, for example, 00. Set Host Name to the management IP address of the server OS, for example, 90.90.169.161.In the Systems area on the left, right-click the new folder, for example, 90.90.169.161, and choose Add System.Enter a folder name, for example, 90.90.169.161, and click Finish.Choose File > New > Folder in the upper left corner to create a folder.Click X on the right of Welcome to close the welcome page.Retain the default path for Workspace and click OK. Double-click the icon to open SAP HANA Studio.Switch to the SAP HANA Studio installation directory and double-click hdbsetup.exe.Download SAP HANA Studio and decompress it to any directory.


 0 kommentar(er)
0 kommentar(er)
